Symbol greifen
| Bewegen Sie die Maus in die Mitte des Symbols und greifen Sie es mit der linken Maustaste. |

|
Symbol drehen
| Bewegen Sie die Maus an den Rand des Symbols und drehen Sie es mit der linken Maustaste. |

|
Symbol anheben
| Bewegen Sie die Maus an den Rand des Symbols und heben Sie es mit der linken und gleichzeitig rechten gedrückten Maustaste an. |

|
Vergrößern/Verkleinern
| Bewegen Sie die Maus über das gewünschte Symbol und vergrößern/verkleinern Sie es mit der linken Maustaste und gleichzeitig gedrückter Umschalt-Taste. Bewegen Sie anschließend die Maus nach links/rechts, oben oder unten. |

|
Zusatzmenu
|
Bewegen Sie die Maus über das gewünschte Symbol und öffnen Sie das Zusatzmenü mit gedrückter Umschalt-Taste und gleichzeitigem Druck auf die rechte Maustaste.
Standard Größe:
In Standard Richtung drehen:
Dateiname anzeigen: |

|
Selektion/Lasso-Funktion
|
Um mehr als nur ein Symbol auszuwählen halten Sie die Strg-Taste gedrückt und klicken Sie mit der linken Maustaste weitere Symbole an. Mit der Lasso-Funktion lassen sich ebenfalls mehrere Symbole gezielt einkreisen. Klicken Sie hierzu auf eine freie Stelle, halten Sie die linke Maustaste gedrückt und kreisen Sie die gewünschten Symbole mit dem Lasso ein.
Tipp: |
In den Papierkorb werfen
|
Heben Sie hierzu das Symbol an (Steuerung: Symbol anheben) und bewegen Sie es auf den Papierkorb zu. Befindet sich das Symbol nun über dem Papierkorb, können Sie die linke Maustaste loslassen, um die Datei in den Papierkorb zu verschieben. Sofern der "Dialog zur Bestätigung des Löschvorgangs anzeigen" aktiviert ist, werden Sie um Bestätigung gebeten um die Datei anschließend in den Papierkorb zu verschieben.
Tipp: |
Papierkorb-Style ändern
| Bewegen Sie hierzu die Maus über den Papierkorb und lassen Sie das Menü mit einem Rechtsklick anzeigen. Unter ôStyleö können Sie nun zwischen drei verschiedenen Papierkörben wählen. |
Drag & Drop
|
Mit Drag&Drop können Sie schnell und einfach beliebige Dateien auf dem Desktop in ein anderes Fenster verschieben
sowie auch umgekehrt Dateien aus einem Fenster (oder einer Anwendung) direkt auf den Desktop verschieben.
Von Real Desktop zu einem Fenster
Von einem Fenster zu Real Desktop |
Ausschneiden, kopieren und einfügen
| Mit Strg-X, Strg-C und Strg-V können Sie ausschneiden, kopieren und einfügen. Wählen Sie hierzu die gewünschten Dateien in "Real Desktop" und drücken Sie eine entweder Strg-X oder Strg-C um diese Dateien zu verschieben oder zu kopieren. Daneben können Sie natürlich auch zuvor ausgeschnittene oder kopierte Dateien in "Real Desktop" einfügen. Drücken Sie hierzu einfach Strg-V und die gewünschten Dateien erscheinen in "Real Desktop". |
Dateien direkt in Ordner verschieben
| Markieren und heben Sie die gewünschten Dateien an und führen Sie diese über einen gewünschten Ordner, in welchen diese Dateien verschoben werden sollen. Nun sollte wie auf dem Bild zu sehen der Mauszeiger als "In Ordner verschieben"-Cursor dargetsellt werden. Lassen Sie nun die linke Maustaste los. Die gewählten Dateien verschieben sich anschließend in den gewählten Ordner. |
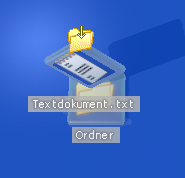
|
Wallpaper anzeigen
| Zu beachten ist hierbei, das "Real Desktop" zuvor den Eingabe-Fokus besitzt, was Sie ganz einfach durch einen Mausklick auf den Desktop-Hindergrund sicherstellen. Nun drücken Sie einfach die Leertaste auf Ihrer Tastatur und die Kamera fliegt nun zu dem Wandbild, welches das aktuelle Wallpaper/Desktophindergrund des herkömmlichen Windows Desktops trägt. |
Kamera-Position
| Zu beachten ist hierbei, das "Real Desktop" zuvor den Eingabe-Fokus besitzt, was Sie ganz einfach durch einen Mausklick auf den Desktop-Hindergrund sicherstellen. Drücken Sie anschließend die Taste Pos1 oder Ende auf Ihrer Tastatur um die Kamera eine Position zurück oder weiter zu bewegen. |